User documentation
This part of the documentation is meant for end users.
For developer documentation, please refer to this page
Getting started with InfiniTime
Unboxing your PineTime
The box contains:
the PineTime,
a USB-A charger/craddle,
a quick user guide.
Boot/Reboot/Switch off InfiniTime
The PineTime has a single button, located on the left hand side.
To start/boot your PineTime, simply hold the button for a few seconds until the Pine64 logo appears,
if nothing happens, you may have to charge the watch beforehand.
To reboot/restart the watch, press and hold the button for approximately 8 seconds
Release the button at that stage, otherwise you will trigger another action (see Recovery firmware and Firmware validation for more details).
It is not possible to switch it off.
Setting up date and time
By default, InfiniTime starts on the digital watchface. It’ll probably display the epoch time (1 Jan 1970, 00:00).
You can set the time (and date) manually, or have a companion app do it for you.
InfiniTime doesn’t handle daylight savings automatically, so make sure to set the correct time or sync with a companion app.
Using companion apps
Date and time are set by the companion app once the PineTime is connected over BLE.
Manually
Starting with InfiniTime 1.7, it is possible to configure the date and time directly from the watch.
This can be done from the Settings menu, then “Set date” and “Set time” respectively:
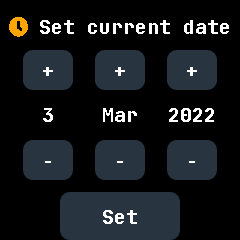
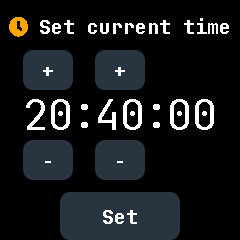
Using any Chromium-based web-browser
You can use WebBLE from a Chromium-based browser (Chrome, Chromium, Edge, Chrome Android) to setup the date and time.
(insert here pics of WebBLE GH)
Using NRFConnect
You must enable the CTS GATT server into NRFConnect so that InfiniTime can synchronize the time with your smartphone.
Launch NRFConnect, tap the sandwich button on the top left and select Configure GATT server:
Tap Add service and select the server configuration Current Time service. Tap OK and connect to your PineTime, it should automcatically sync the time once the connection is established!
(insert pics from https://github.com/InfiniTimeOrg/InfiniTime/blob/develop/doc/gettingStarted/ota-gadgetbridge-nrfconnect.md#using-nrfconnect-1)
Companion apps
PineTime can be used as a standalone watch, displaying date and time (which can be configured from the watch itself since InfiniTime 1.7.0), as well as heart-rate, number of steps, used as a torchlight, or just to play the included games (2048, Pong, and Draw).
To get more features, Companion apps, which are applications running on a smartphone or a computer, and are paired to the PineTime, are required.
There are multiple Companion apps available:
Smartphones:
Android: GadgetBridge
SailfishOS: Amazfish
iOS: InfiniLink
PinePhone (Linux phone): Siglo
Linux Computer:
The InfiniTime UI
The UI is composed of 4 different areas:
the main watchface
the notification screen (swipe down)
apps drawer (swipe up)
quick settings (swipe right)
Watchfaces
The default watchface is the “digital one”, which displays date and time, as well as the number of steps, heart-rate, bluetooth icon (when connected), battery status, and possibly missed notifications.
There are 2 other watchfaces:
Analog
PineTimeStyle
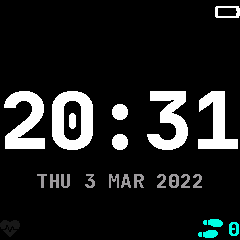
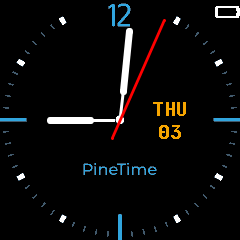
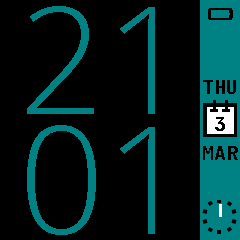
Notification screen
When swiping down, the last notification is displayed.
Up to 5 notifications can be displayed: simply swipe up again the display the
next notification.
To come back to the watchface, press the left button.
It is currently not possible to discard notifications, unless you restart InfiniTime (long press on the button for ~8 seconds).
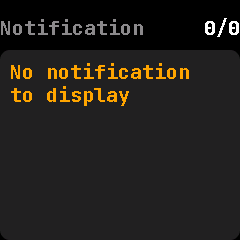
Apps drawer
When swiping up, the apps drawer allows launching applications.
There are 2 pages with each 6 applications (2 rows of 3 apps):
Page 1:
Stopwatch
Music control
Navigation (only works with PureMaps/Sailfish OS)
Steps counter
Heart-rate
Countdown
Page 2:
Draw
Pong game
2048 game
Accelerometer
Metronome
Alarm
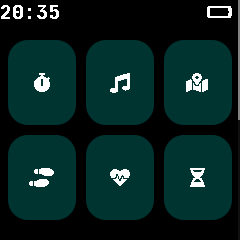
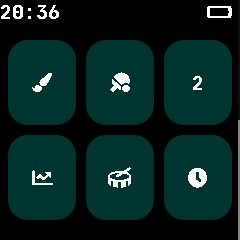
Quick settings
When swiping right, you get access to 4 icons :
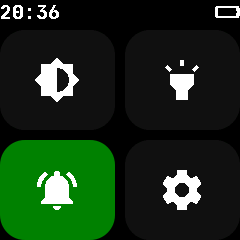
brightness level: pressing it will cycle between 3 levels (low/medium/high)
torch:
a tap launches it,
another tap switches it on,
another one switches it off,
swiping to the right or left changes the brightness level of the torch
silent mode:
a green bell symbol means silent mode is off (so the watch will vibrate when receiving a notification),
taping it enables it: the icon becomes grey, and the watch will not vibrate when receiving notifications)
settings: access to InfiniTime settings
The following settings are available:
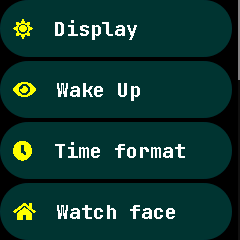
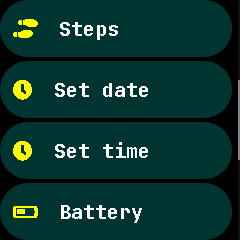
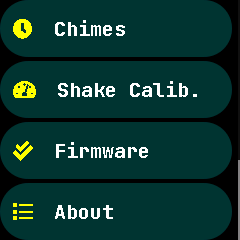
Display timeout (in seconds)
Wake up: how to wake up the watch
nothing selected means only the left button wakes up the watch
single tap: tap one time on the screen to wake up the watch
double tap: tap two times to wake it up
raise wrist: screen will wake up when you raise your wrist
Time format: 12h or 24h
Watch face: choose between digital, analog and PineTimeStyle
Steps: define your daily goal
Set date: allows manually setting date
Set time: allows manually setting time
Battery: displays battery level and voltage
Chimes: Emit a small vibration every hour or half-hour
Shake calibration: calibration the sensitivity of the “shake to wake” functionality
Firmware: displays information about the InfiniTime version
About: displays information about InfiniTime, the Bootloader, uptime, etc
Flash And Upgrade
Bootloader, Firmware and recovery firmware
Firmware, InfiniTime, Bootloader, Recovery firmware, OTA, DFU… What is it?
You may have already encountered these words by reading the announcement, release notes, or the wiki guide and you may find them confusing if you’re not familiar with the project.
A firmware is software running on the embedded hardware of a device.
InfiniTime has three distinct firmwares:
InfiniTime is the operating system.
The bootloader is responsible for safely applying firmware updates and runs before booting into InfiniTime.
The recovery firmware is a special application firmware than can be loaded by the bootloader on user request. This firmware can be useful in case of serious issue, when the main application firmware cannot perform an OTA update correctly.
OTA (Over The Air) refers to updating of the firmware over BLE (Bluetooth Low Energy). This is a functionality that allows the user to update the firmware on their device wirelessly.
DFU (Device Firmware Update) is the file format and protocol used to send the update of the firmware to the watch over-the-air. InfiniTime implements the (legacy) DFU protocol from Nordic Semiconductor (NRF).
Bootloader
The
bootloader
is run right before booting into InfiniTime.
It is easily recognizable with its white pine cone that is progressively drawn
in green. It also displays its own version at the bottom (1.0.0 as of now).

Most of the time, the bootloader just runs without your intervention (update and load the firmware).
However, you can enable 2 functionalities using the push button:
Push the button until the pine cone is drawn in blue to force the rollback of the previous version of the firmware, even if you’ve already validated the updated one
Push the button until the pine cone is drawn in red to load the recovery firmware. This recovery firmware only provides BLE connectivity and OTA functionality.
More info about the bootloader on its project page.
The firmware
Well, it’s InfiniTime :)
You can check the InfiniTime version by first swiping right on the watchface to open quick settings, tapping the cogwheel to open settings, swipe up until you find an entry named “About” and tap on it.
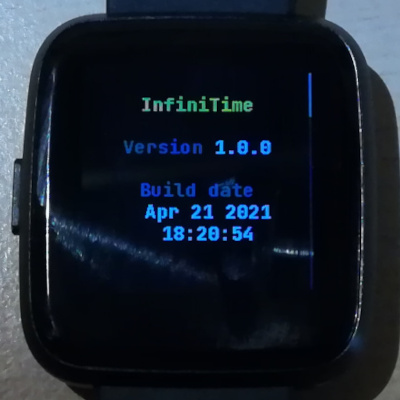
Recovery firmware
The recovery functionality allows to load a recovery firmware from the external flash memory to recover the PineTime when the current firmware cannot boot anymore.
This recovery firmware is a slightly modified version of InfiniTime that only provides a basic UI and the OTA functionality. You’ll be able to use this firmware to load a new firmware over-the-air using BLE connectivity.
This article describes how to upgrade your PineTime to benefit from this feature.
PineTime units shipped after (confirm date with JF) come with the recovery firmware already installed, so there’s no need to follow this procedure.
Upgrading your PineTime
There are 2 ways to upgrade your PineTime:
“Over-The-Air”, i.e. using the Bluetooth connectivity to send firmware from a companion app: this is recommended for sealed devices
using the SWD interface: only possible for dev / non-sealed units, as it requires access to the internals of the watch.
Over-The-Air (OTA)
To update your PineTime, you can use one of the compatible companion applications.
The updating process differs slightly on every companion app, so you’ll need to familiarize yourself with the companion app of your choice.
All releases of InfiniTime are available on the release page of the GitHub repo under assets.
To update the firmware, you need to download the DFU of the firmware version
that you’d like to install, for example pinetime-mcuboot-app-dfu-1.6.0.zip, and
flash it with your companion app.
Using Gadgetbridge
(Pics from the original article will be added soon).
Connecting to Gadgetbridge
Launch Gadgetbridge and tap on the “+” button on the bottom right to add a new device: (add pic)
Wait for the scan to complete, your PineTime should be detected: (add pic)
Tap on it. Gadgdetbridge will pair and connect to your device: (add pic)
Updating with Gadgetbridge
Now that Gadgetbridge is connected to your PineTime, use a file browser
application and find the DFU file (pinetime-mcuboot-app-dfu-x.x.x.zip) you
downloaded previously.
Tap on it and open it using the Gadgetbridge application/firmware installer:
(add pic)
Read carefully the warning and tap Install:
(add pic)
Wait for the transfer to finish. Your PineTime should reset and reboot with the new version of InfiniTime!
Don’t forget to validate your firmware. In the InfiniTime go to the settings (swipe right, select gear icon) and Firmware option and click validate. Otherwise after reboot the previous firmware will be used.
(add pic)
Using Amazfish
Please see this
article
which describes how to use Amazfish on Sailfish OS to upgrade your PineTime.
Instructions also apply if you’re running Amazfish on Linux.
Using ITD
ITD comes with a graphical user interface, called itgui, which allows
upgrading InfiniTime.
Please see ITD’s README for
more details.
Using NRFConnect
Open NRFConnect. Swipe down in the Scanner tab and wait for your device to appear:
(add pic)Tap on the Connect button on the right of your device. NRFConnect will connect to your PineTime and discover its characteristics. Tap on the DFU button on the top right:
(add pic)Select Distribution packet (ZIP):
(add pic)Find the DFU file (
pinetime-mcuboot-app-dfu-x.x.x.zip) you downloaded previously, the DFU transfer will start automatically. When the transfer is finished, your PineTime will reset and restart on the new version of InfiniTime! Don’t forget to validate your firmware. In the InfiniTime go to the settings (swipe right, select gear icon) and Firmware option and click validate. Otherwise after reboot the previous firmware will be used.
Using the SWD interface
Download the files bootloader.bin, image-x.y.z.bin and pinetime-graphics-x.y.z.bin from the releases page.
The bootloader reads a boot logo from the external SPI flash memory. The first step consists of flashing a tool in the MCU that will flash the boot logo into this SPI flash memory. This first step is optional but recommended (the bootloader will display garbage on screen for a few second if you don’t do it). Using your SWD tool, flash pinetime-graphics-x.y.z.bin at offset 0x0000. Reset the MCU and wait for a few second, until the logo is completely drawn on the display.
Then, using your SWD tool, flash those file at specific offset:
bootloader.bin : 0x0000
image-x.y.z.bin : 0x8000
Reset and voilà, you’re running InfiniTime on your PineTime!
Firmware validation
Firmware updates must be manually validated. If the firmware isn’t validated and the watch resets, the watch will revert to the previous firmware. This is a safety feature to prevent bricking your device with faulty firmware.
You can validate your updated firmware on InfiniTime >= 1.0 by following this simple procedure:
From the watchface, swipe right to display the quick settings menu
Open settings by tapping the cogwheel on the bottom right
Swipe up until you find an entry named Firmware and tap on it
If the firmware is not validated yet, you can either validate the running firmware, or reset and revert to the previous firmware version
Troubleshooting
Bluetooth connectivity
InfiniTime versions prior to 1.6.0 “Ice Apple” had a known BLE bug, which caused
lost of Bluetooth connectivity after a few hours.
The only way to fix this was to restart the watch (by holding the button for ~8
seconds).
This bug has been fixed, and with 1.6 and onwards, BLE connectivity is a lot more reliable.